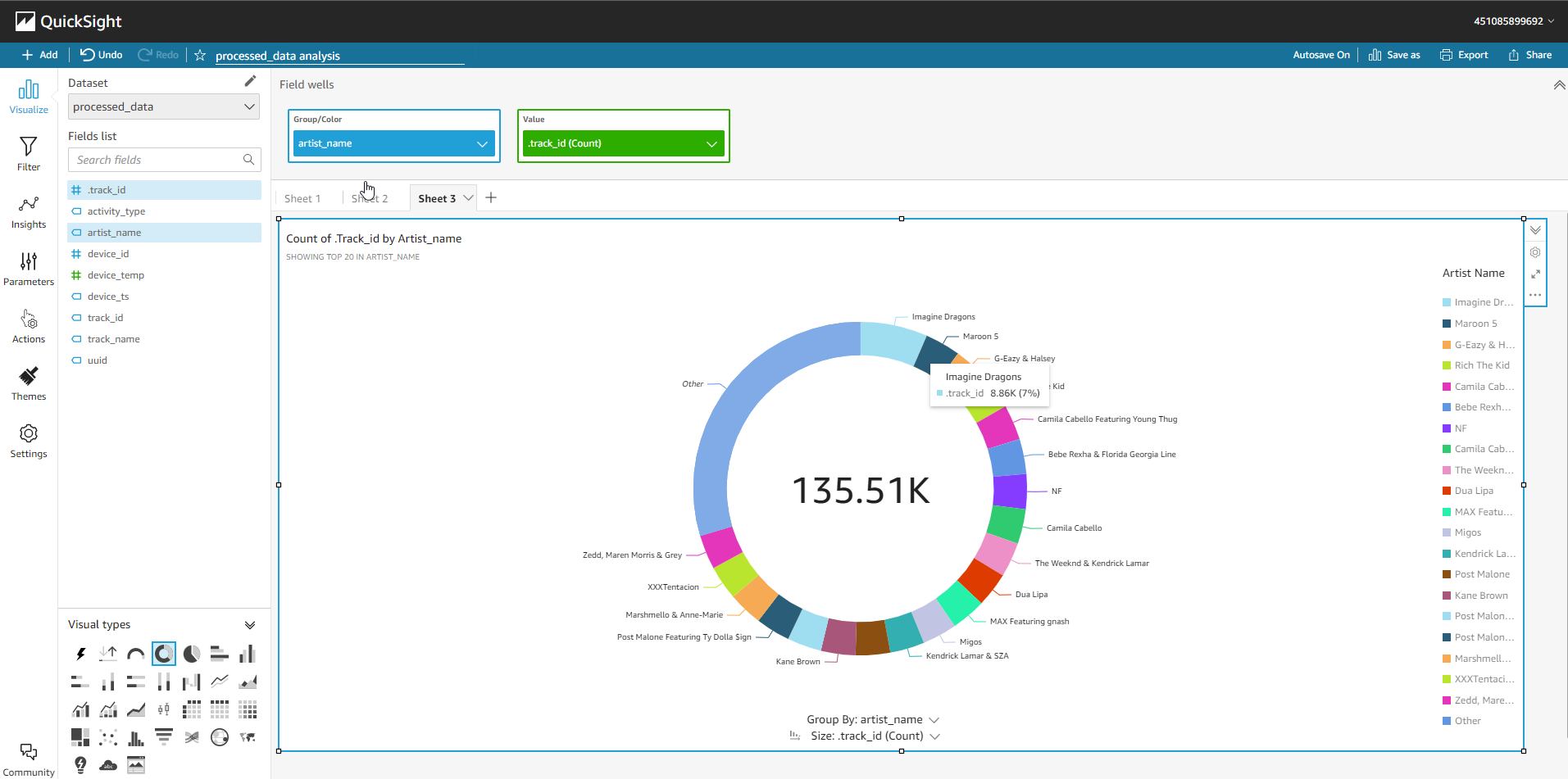Visualize với QuickSight
Visualize với QuickSight
Trong bước này chúng ta sẽ thực hiện việc visualize sử dụng QuickSight.
-
Đăng nhập vào Amazon Quick Sight Console và hoàn tất việc đăng ký. Các bạn có thể tham khảo thêm về cách đăng ký tại đây.
-
Truy cập AWS Management Console
- Tìm QuickSight
- Chọn QuickSight
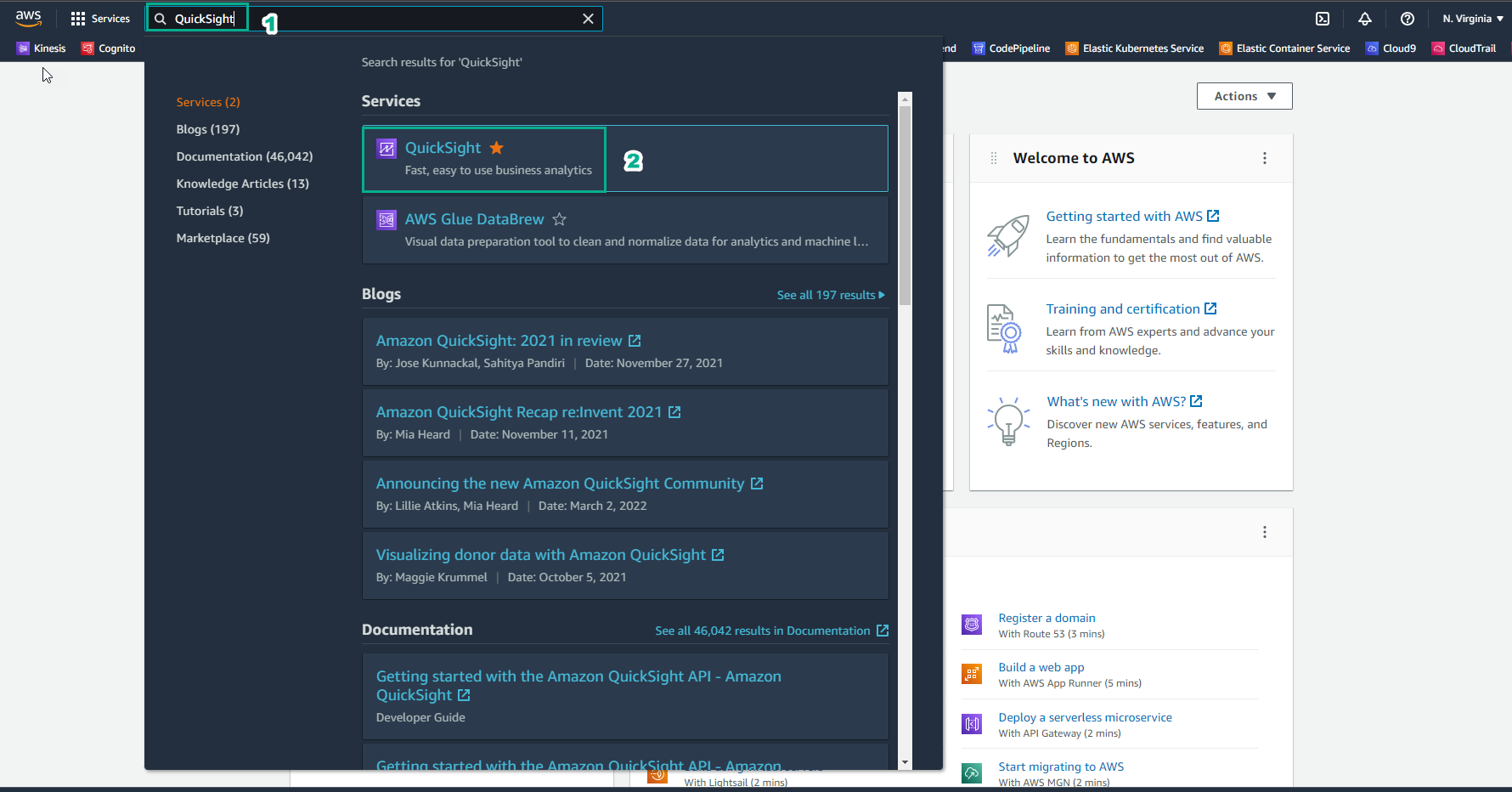
Lưu ý: Các bạn cần chú ý đến Region mà bạn sử dụng. Kiểm tra và chuyển đổi Region nếu cần để tránh gặp lỗi.
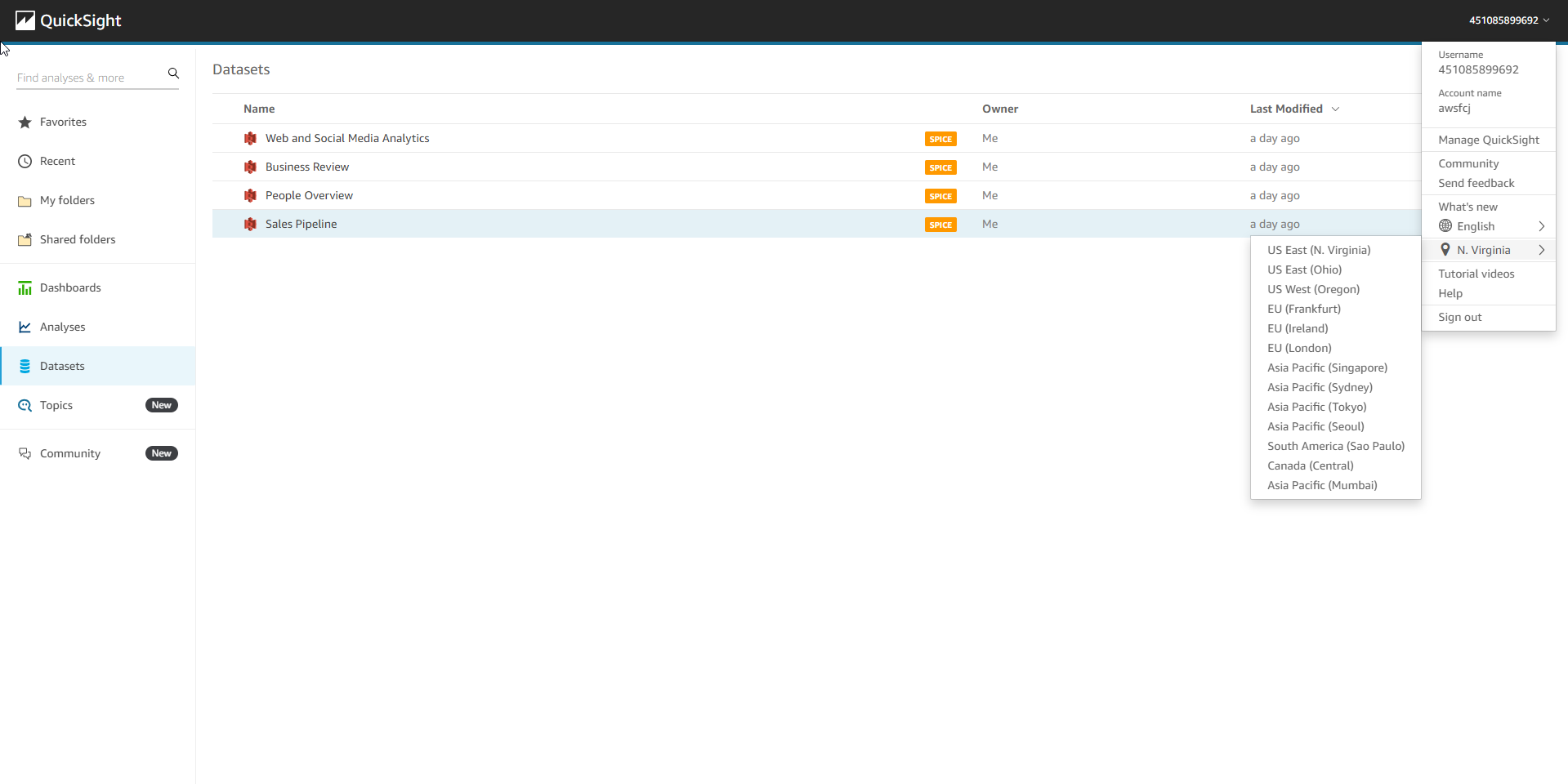
-
Trong giao diện QuickSight chọn Manager QuickSight
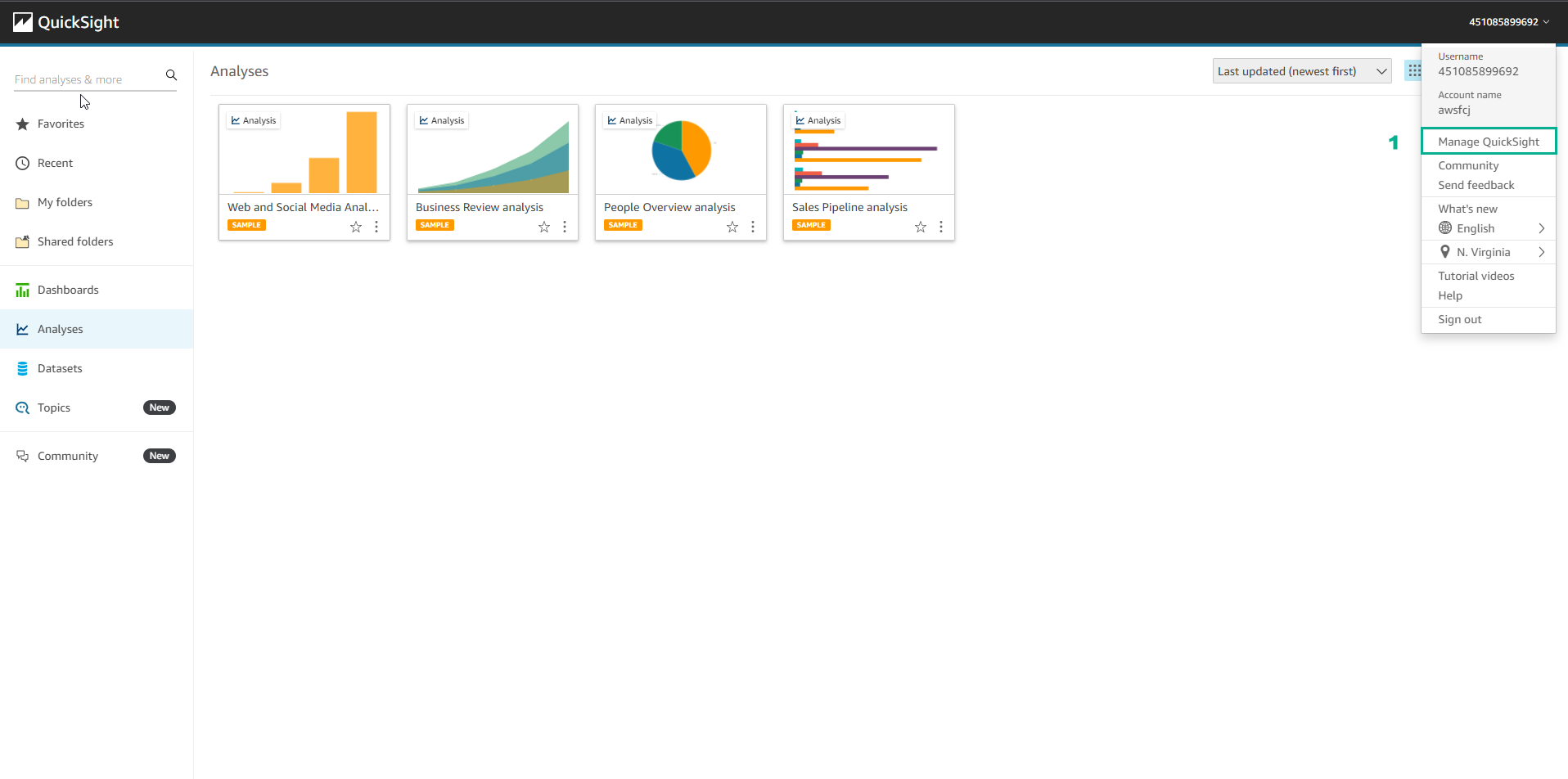
-
Thực hiện cấu hình Permissions
- Chọn Security & permissions
- Chọn Manage
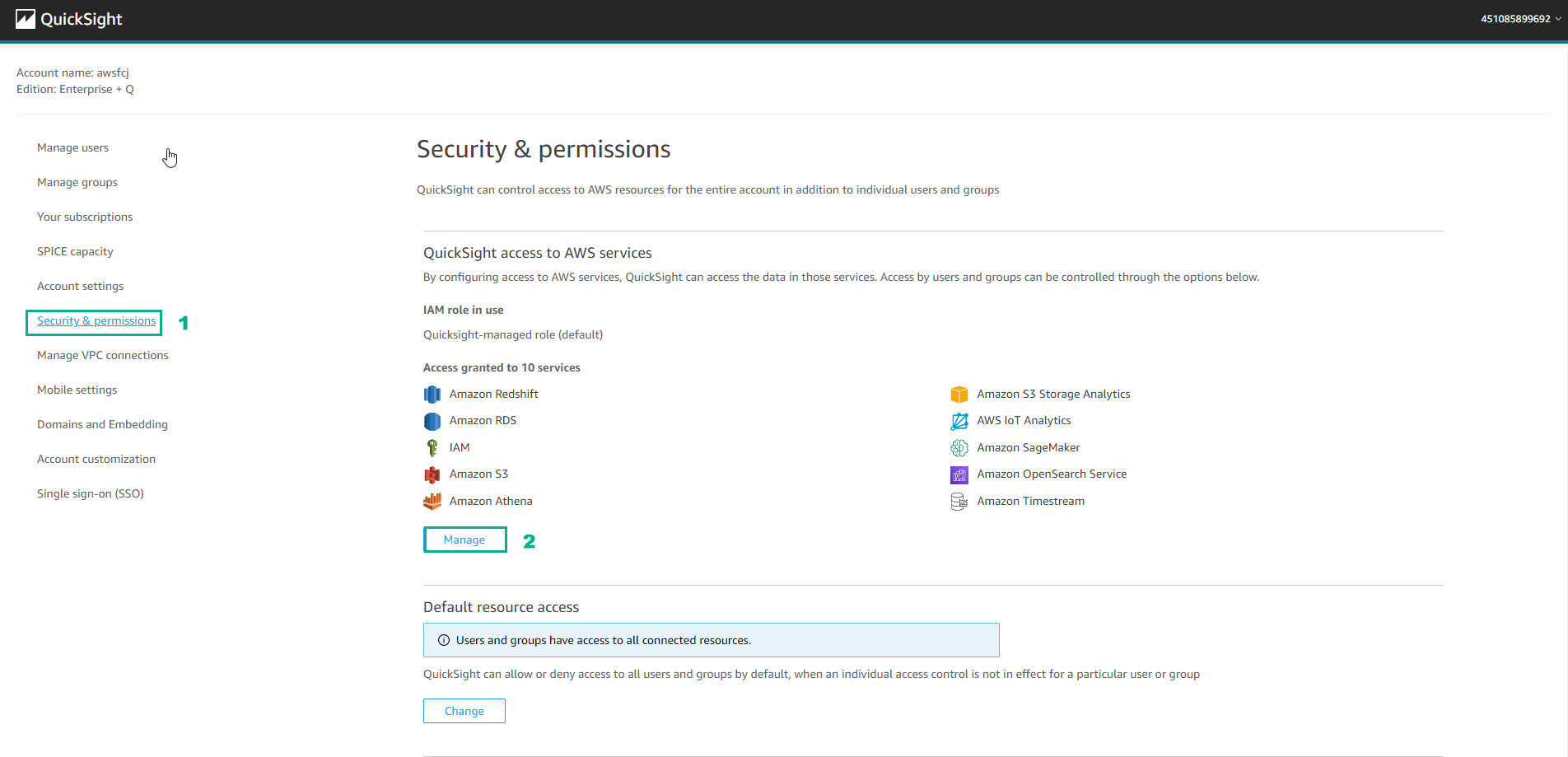
-
Chọn các dịch vụ và chọn Amazon S3
- Chọn S3 Buckets Linked To QuickSight Account
- Chọn asg-datalake-demo-bucket
- Chọn Finish
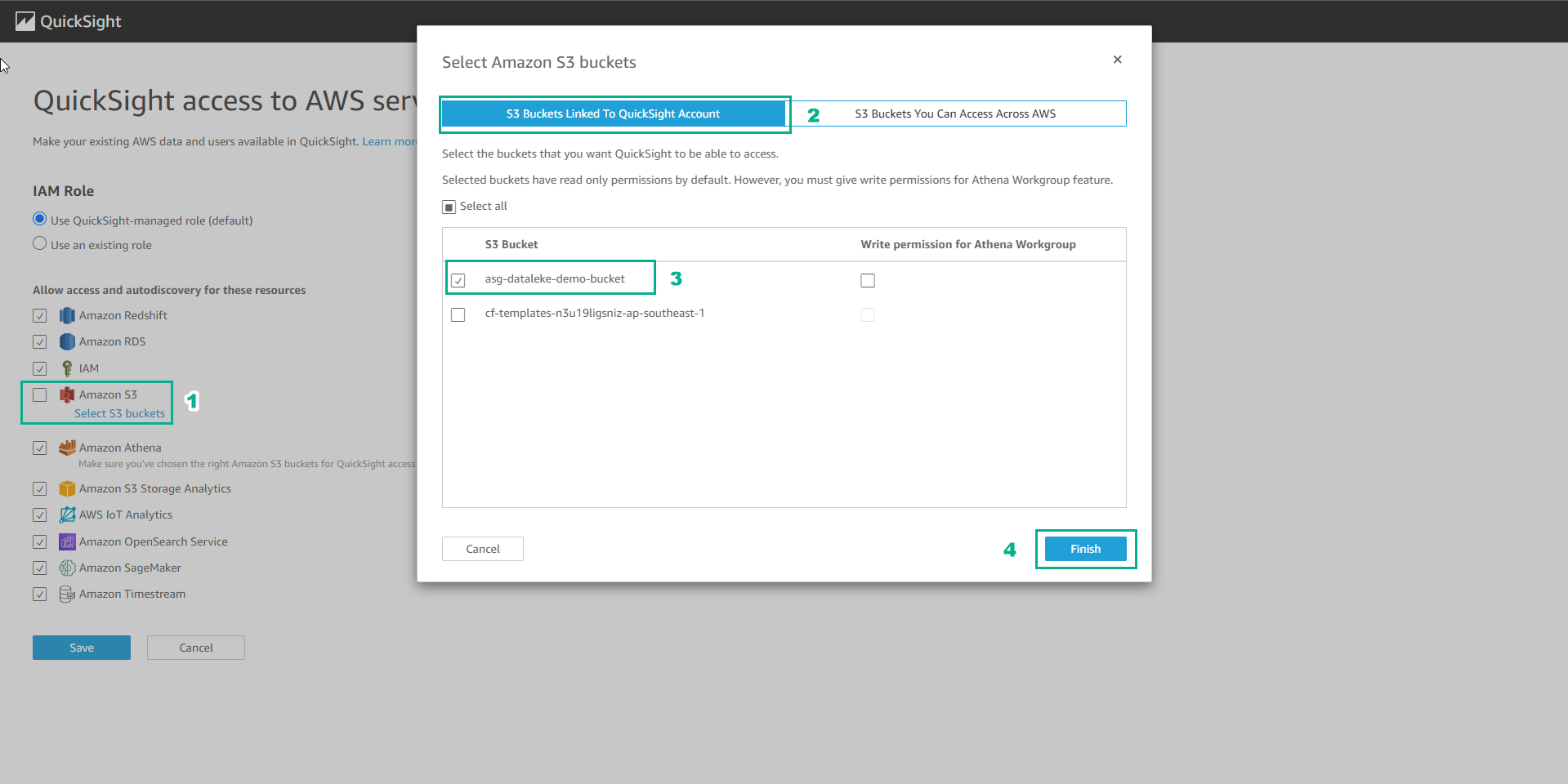
-
Chọn và kiểm tra lại Role và các dịch vụ. Sau đó chọn Save
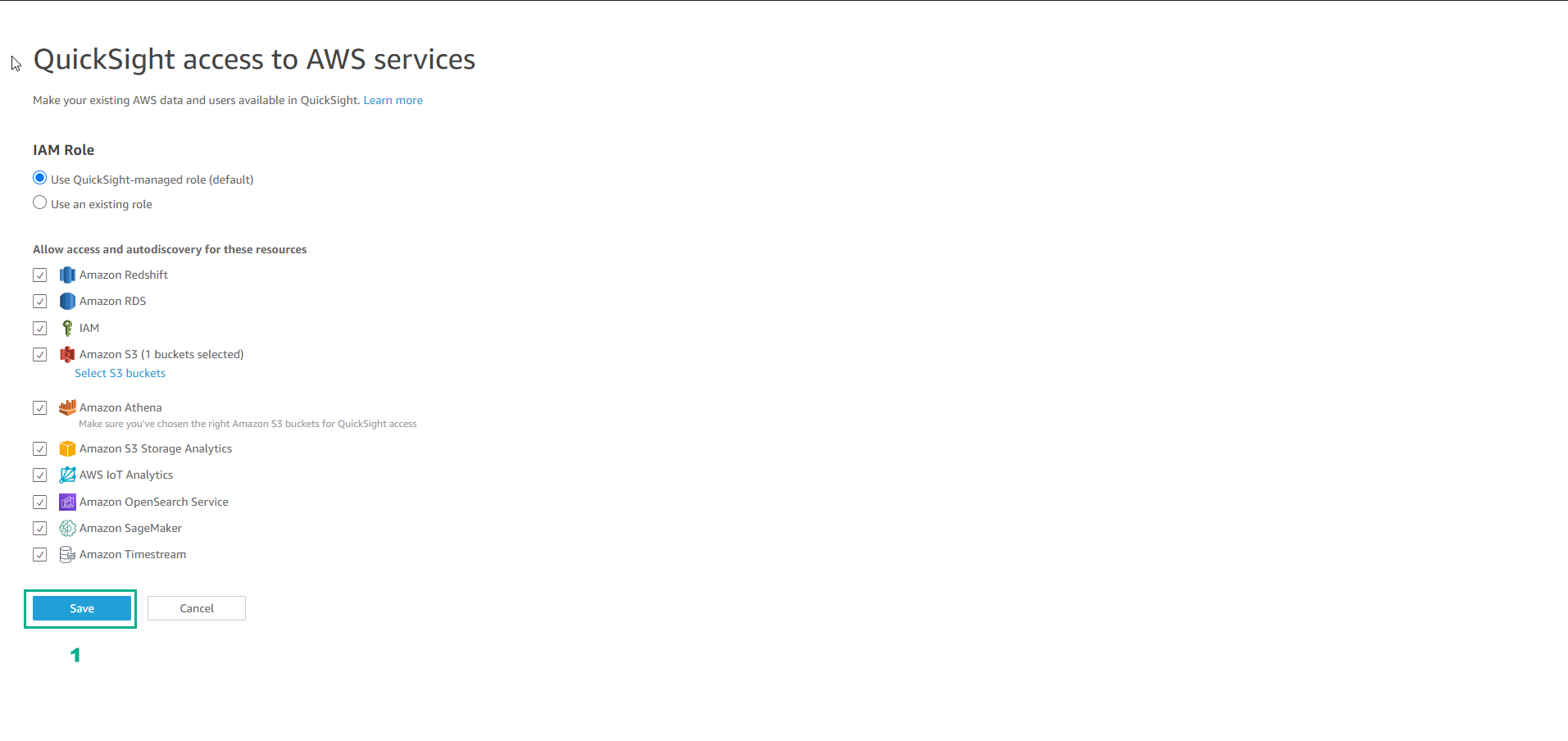
-
Trong giao diện QuickSight:
- Chọn Datasets
- Chọn New dataset
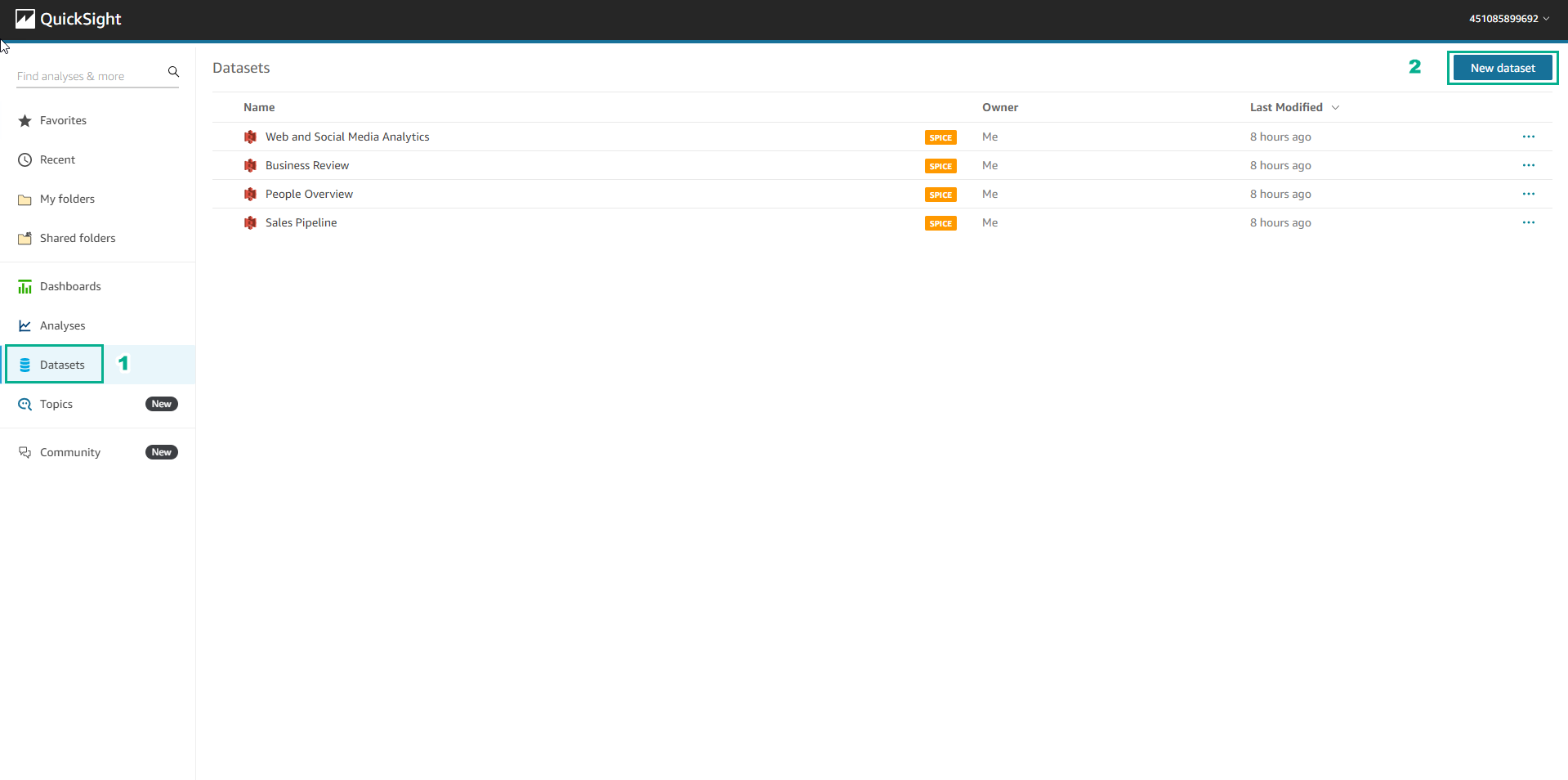
-
Trong giao diện Create dataset:
- Chọn source từ Athena
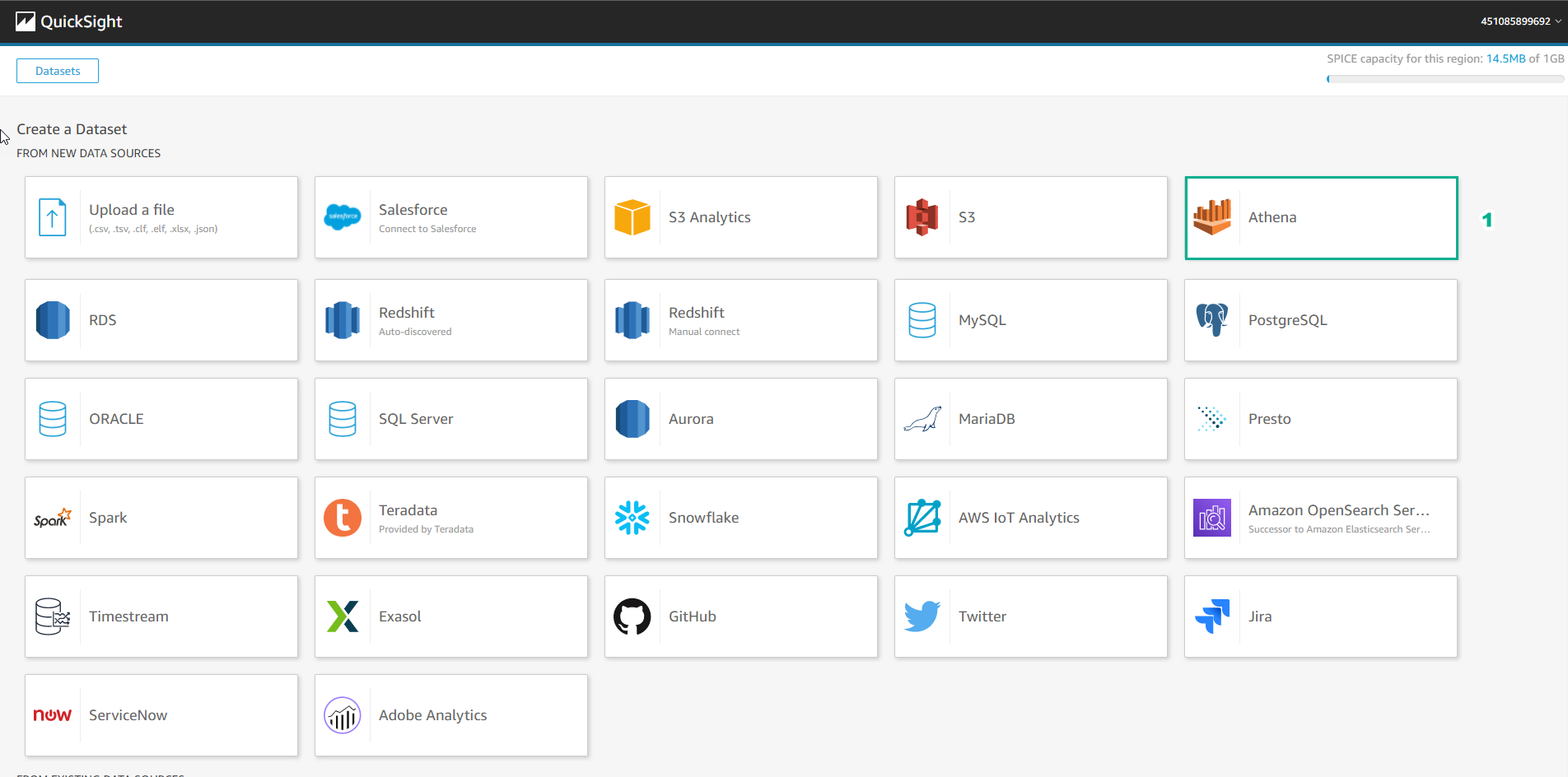
-
Cấu hình data source:
- Data source name, nhập
summitdemo - Chọn Validate Connection. Nếu kết nối thành công, sẽ hiển thị SSL is enabled
- Chọn Create data source
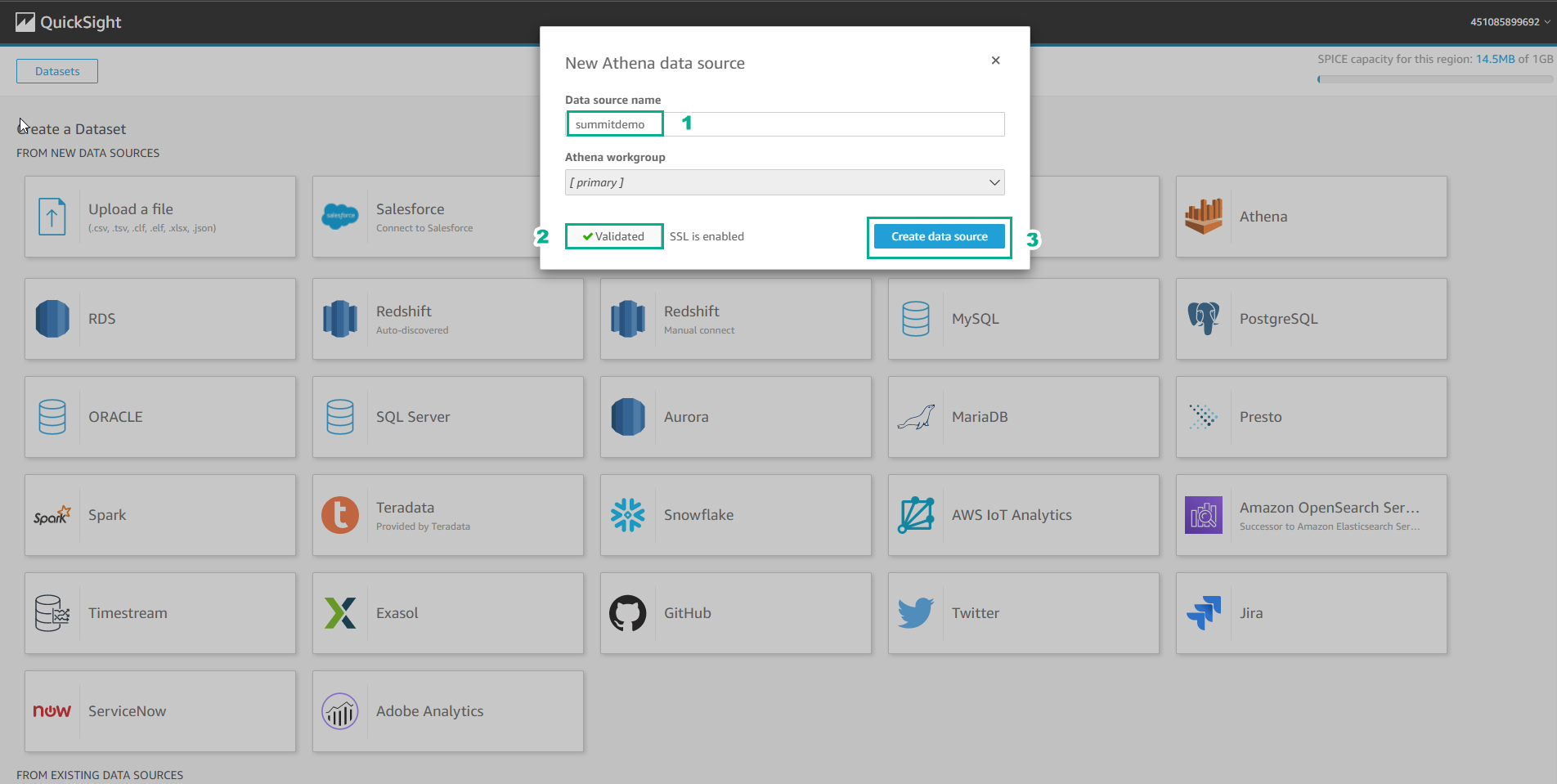
- Data source name, nhập
-
Chọn Table:
- Catalog, chọn AWSDataCatalog
- Database, nhập
summitdb - Table, chọn processed_data
- Chọn Select
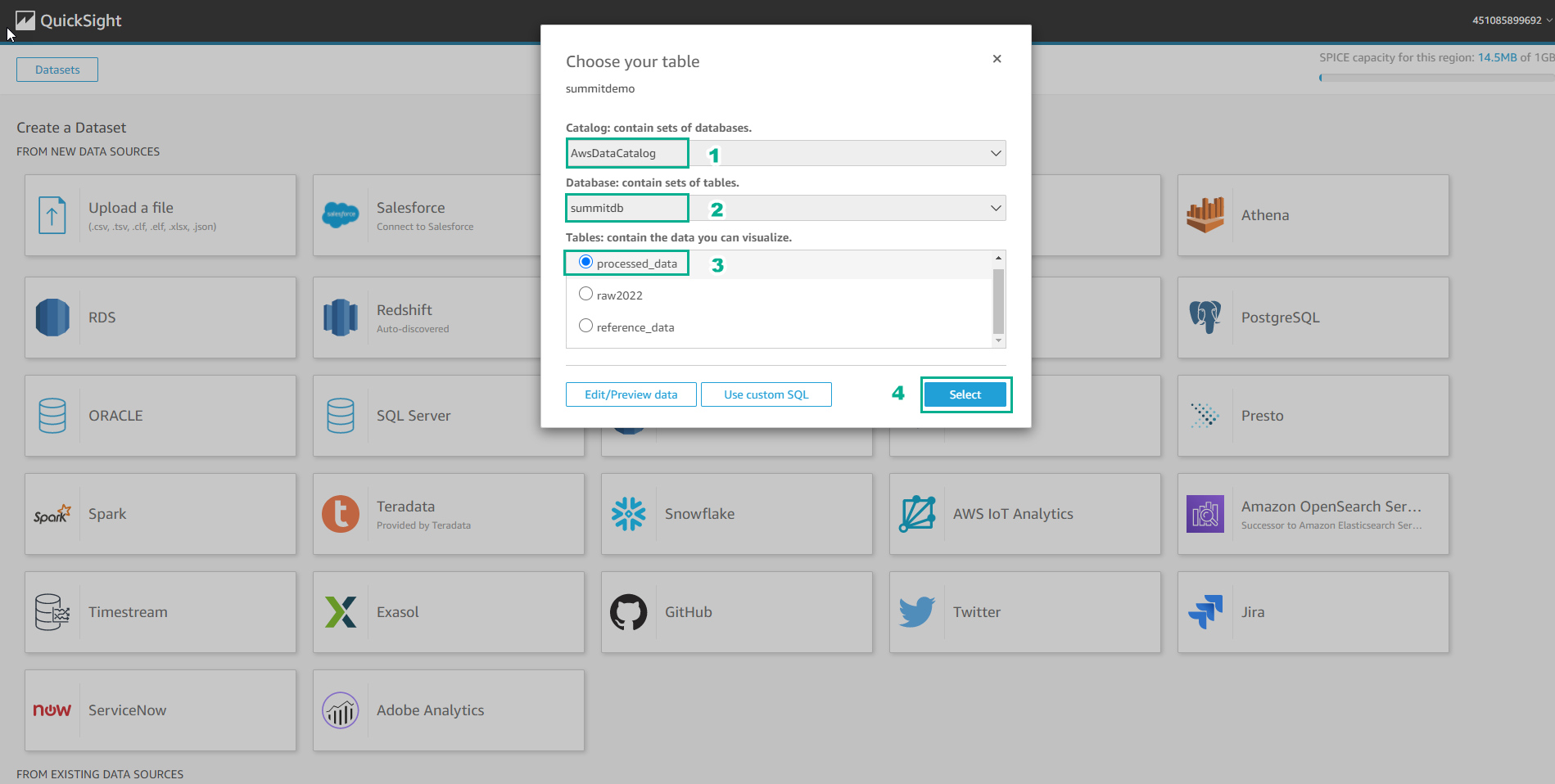
-
Trong bước Finish dataset creation:
- Chọn Directly query your data
- Chọn Visualize
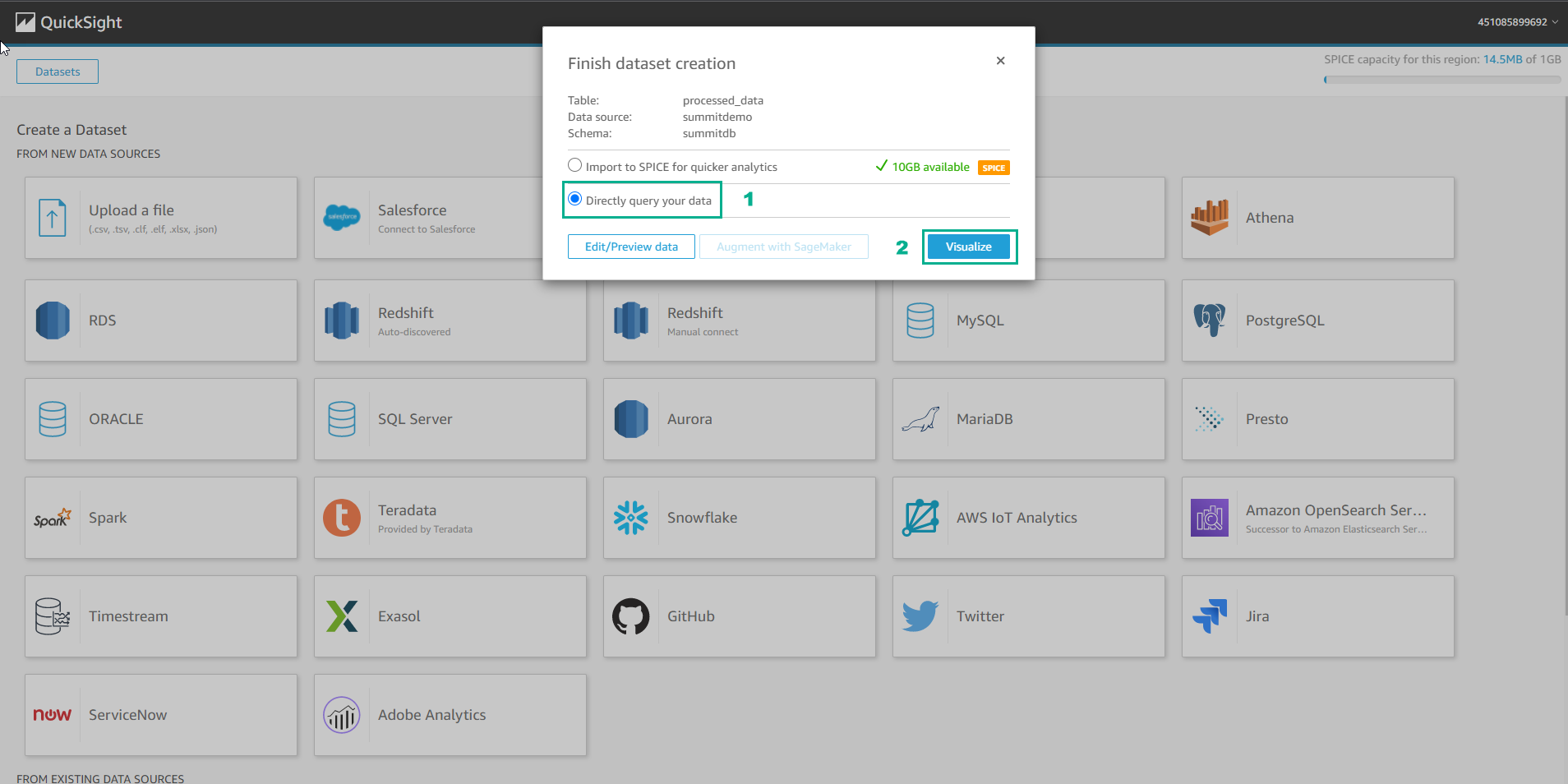
-
Sử dụng Amazon Quick Sight để visualize các dữ liệu đã được chuyển đổi (transform):
- Tạo 1 Heat map của users và tracks nhạc mà họ nghe đi nghe lại.
- Ở panel phía dưới bên trái - Visual types
- Đưa chuột lên icon để xem tên của các loại visualizations
- Click vào - Heat Map
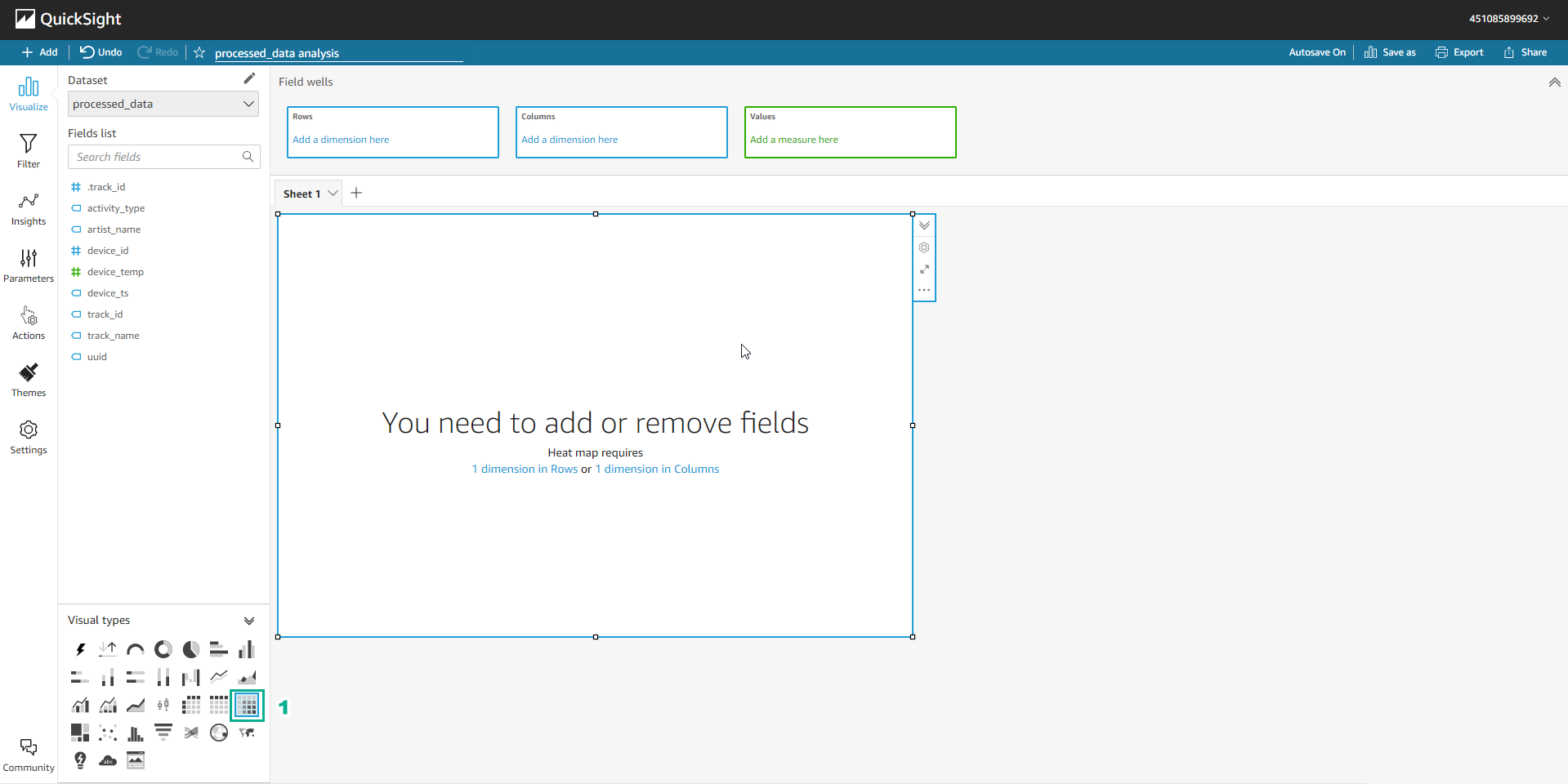
-
Ở panel phía trên bên trái, trong Fields list:
- Chọn device_id
- Chọn track_name
- Ngay phía trên visualization bạn sẽ thấy Field wells: Rows - device_id và Columns - track_name (Đảm bảo Field wells của bạn hiển thị chính xác).
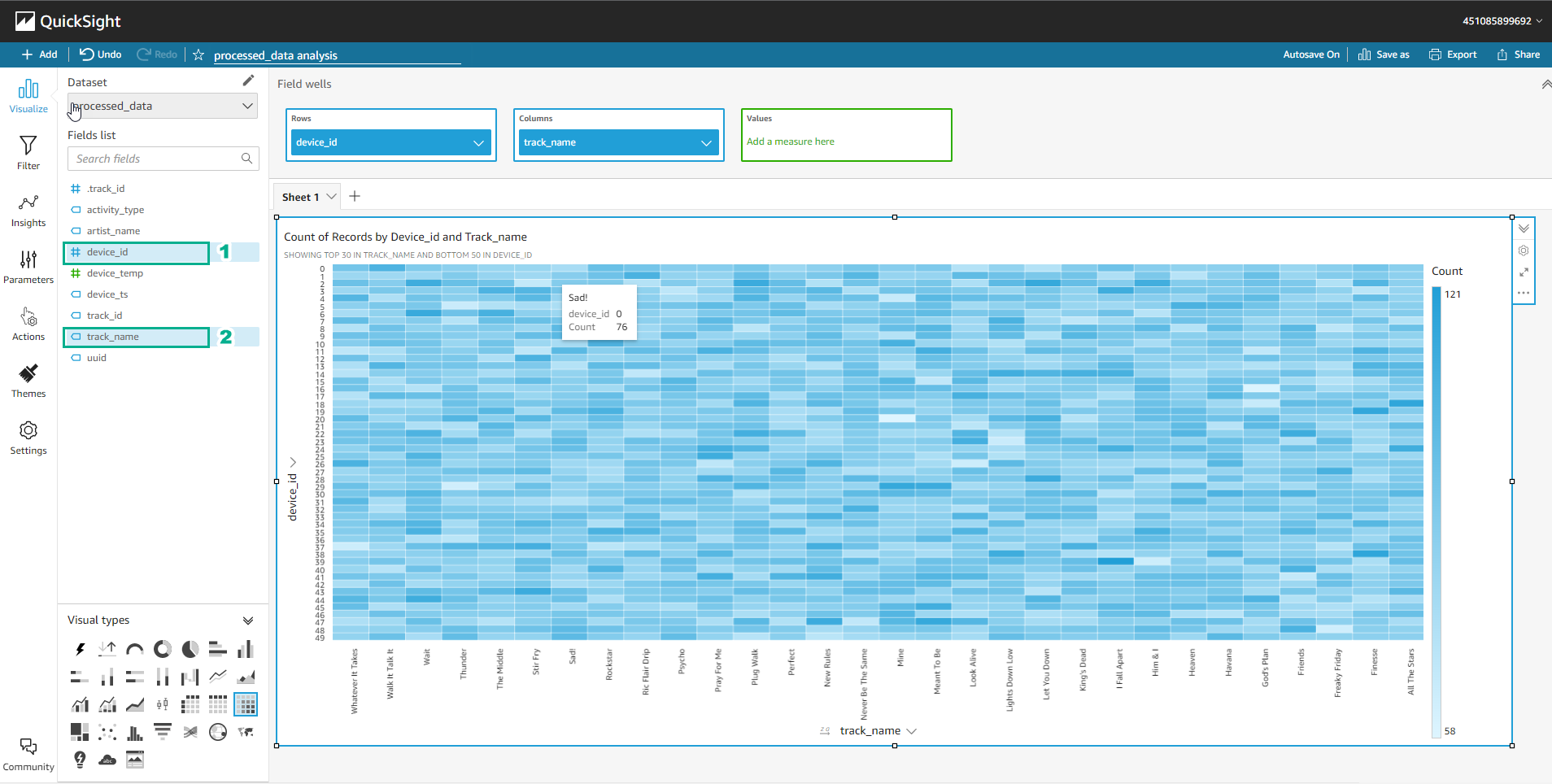
-
Tree map của Artist được nghe nhiều nhất:
- Ở bước này, chúng ta sẽ tạo thêm 1 visualizations thể hiện artist nào được yêu thích nhất.
- Ở phía dưới bên trái - Visual types
- Đưa chuột lên icon để xem tên của các loại visualizations
- Chọn Tree Map
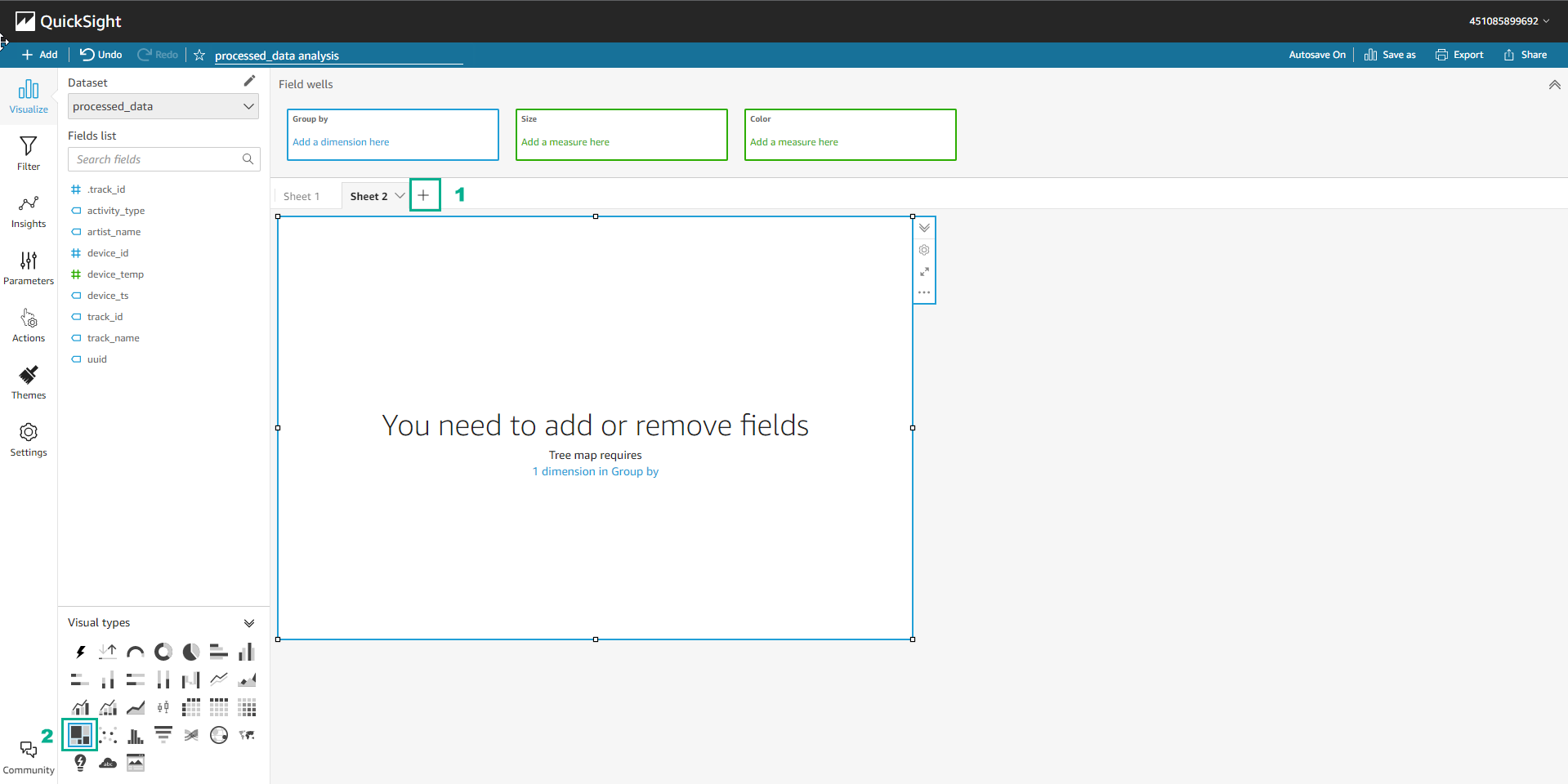
-
Sử dụng tương tự với các Visual types khác.